Installation Guide#
Requirements#
Python 3.x
SciPy ≥ 0.13.x
Recommended#
RDKit - AaronTools can utilize RDKit (if installed) to generate molecular structures (i.e. with the fetchMolecule command line script or the
from_stringmethods of theGeometry,Substituent, orRingclasses). Without RDKit, it falls back to the CATCVS database.jinja2 - For parsing template files used in job submission routines
pdfminer and pdfminer.six - The PDFparse command line script uses these to grab structures from PDF files.
matplotlib - Plotting simulated spectra (IR, Raman, UV/Vis, etc.)
Any OS, using pip#
pip install AaronTools
You may need to add your Python scripts directory to your PATH environment
variable to use AaronTools command line scripts. Examples of setting environment variables
can be found in the OS-dependent installation instructions.
The scripts directory is typically in the same location as your python installation.
One way to find this is by running:
python -c "import sys; import os; print(os.path.dirname(sys.executable))"
Install with optional dependencies#
pip install "AaronTools[extras]"
Security/External Connections#
Unless RDKit is installed and accessible, AaronTools will try to connect to external servers for the generation of structures from IUPAC names and SMILES. To disable all remote connections set
local_only = True
in $QCHASM/AaronTools/config.ini
Linux/Mac#
Download from GitHub#
Clone AaronTools.py from GitHub into a directory named “AaronTools”.
cd ~/QChASM
git clone https://github.com/QChASM/AaronTools.py.git AaronTools
Set up environment#
In your .bashrc or similar:
export PYTHONPATH=/home/$USER/QChASM/:$PYTHONPATH
export AARONLIB=/home/$USER/Aaron_libs
The AARONLIB environmental variable can be set to any location. If you have not already done so (for example to use the Perl version of AaronTools, the following should be run at the command line:
source ~/.bashrc
mkdir $AARONLIB/Ligands
mkdir $AARONLIB/Subs
mkdir $AARONLIB/TS_geoms
To access the AaronTools command line scripts more easily, you can add AaronTools/bin to your PATH
environment variable. In your shell’s startup file (e.g. .bashrc):
export PATH=$PATH:/home/$USER/QChASM/AaronTools/bin
Windows 10#
Download from GitHub#
Command Prompt#
Open the Command Prompt.
Clone AaronTools.py from GitHub into a directory named “AaronTools”:
C:>cd %HOMEPATH%
C:\Users\CoolUser>mkdir QChASM
C:\Users\CoolUser>cd QChASM
C:\Users\CoolUser\QChASM>git clone https://github.com/QChASM/AaronTools.py.git AaronTools
GitHub Desktop#
File → Clone repository…
on the URL tab, enter https://github.com/QChASM/AaronTools.py.git
remove the ‘.py’ from the end of the local path, or otherwise select a folder named AaronTools
click ‘Clone’
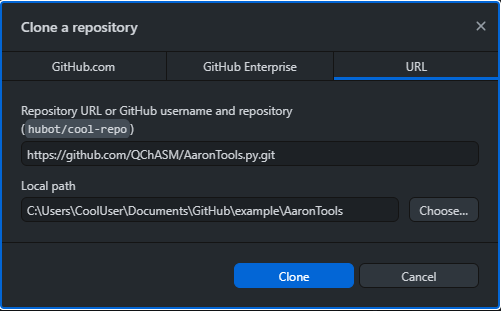
Environment setup#
On the taskbar, search “Edit environment variables for your account”. This should bring up the environment variable settings.
If the PYTHONPATH environment variable is not set:
click ‘New…’
in the ‘Variable name’ line, type PYTHONPATH
for the ‘Variable value’, click ‘Browse Directory…’ can locate the directory containing Aarontools (C:\Users\CoolUser\QChASM in the command prompt example above).
click ‘OK’
If the PYTHONPATH environment variable is set:
select PYTHONPATH on the variable list and click ‘Edit…’
add a semicolon (;) to the end of the current variable value
type out the path to the directory containing AaronTools (C:\Users\CoolUser\QChASM in the command prompt example above).
click ‘OK’
Setup your AaronTools libraries
set the AARONLIB environment variable to your AaronTools libraries folder
If the variable is not set, it will default to a folder named ‘Aaron_libs’ in your user folder
Create folders named ‘Ligands’, ‘Subs’, and ‘Rings’ in your AaronTools libraries folder
Associate .py files with Python (this is done by the Python installer unless you modify settings)
Right click a .py file and select “Open with”
select “Choose another app”
check the “Always use this app to open .py files” box
select Python
Ensure command line scripts can take flags and arguments (this may not be necessary).
open the Registry Editor app
Navigate to HKEY_CLASSES_ROOT → Applications → python.exe → shell → open → command
modify the value to ensure it ends with %*
for example,
"C:\path\to\my\python.exe" "%1" %*without the %*, no command line arguments will be passed to the script
You may need to associate the .py extension with Python in order to use the AaronTools command line scripts. This can be done by right-clicking on a file with a .py extension, selecting “open with”, choose another app, checking “always use this app to open .py files”, and locating your Python.
Testing installation#
python -m unittest discover AaronTools